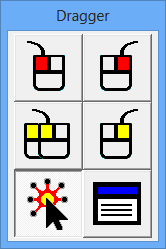HeadMouse® FAQ
Answers to Frequently Asked Questions
1: How do I connect HeadMouse to my device?
Use one of the included USB micro-B to standard A cables. You can also use a USB cable from any reputable manufacturer.
2: Will HeadMouse work with my Speech Generating Device (SGD)?
In general yes, HeadMouse works with any device (computer, tablet or SGD) that accepts a standard USB mouse.
3: Will HeadMouse work with my iPad or iPhone?
Yes, with version 13 and newer of the operating system, HeadMouse Nano will work with iPadOS and iOS. Just obtain the appropriate adapter (Lightning or USB-C) from Origin Instruments, Apple or a third party supplier and plug it in. HeadMouse Nano is a USB mouse emulator and as far as the iPad or iPhone knows a standard desktop mouse is attached.
If you see an error message that says this device uses too much power then you need to use a Lightning adapter that has a connector for your charger or an external battery. For USB-C devices you will need a powered USB hub. The hub can use a wall charger or an external battery.
There was a HeadMouse Nano firmware revision that shipped in October 2019 that improved functionality with iOS devices.
4: Will HeadMouse work with my Windows tablet computer?
Yes, HeadMouse is a standard USB mouse and all Windows tablets will work with an external mouse. However, you may need to purchase a special adapter if the tablet does not have a full size, USB A, host connector.
5: Will HeadMouse work with my Android tablet?
Yes, HeadMouse is a standard USB mouse and most recent Android tablets will work with an external mouse. However, you may need to use a special adapter if the tablet does not have a full size, USB A, host connector.
6: Will my Headmouse work with my Android phone?
Yes, HeadMouse is a standard USB mouse and most recent Android phones will work with an external mouse. However, you will need to use a special adapter or cable, phones do not have a full size, USB A, host connector. HeadMouse will also affect battery run times on devices with small batteries like phones.
7: Can I use HeadMouse on a Windows, Macintosh or Linux computer?
Yes, just plug HeadMouse into an available USB port.
8: Will HeadMouse affect device run time?
Yes, HeadMouse power consumption is modest, but depending on battery size of the host device you will see a reduction in run time.
9: Do I need to install a special mouse driver for HeadMouse?
No, HeadMouse emulates a USB mouse and uses the standard drivers installed on the host device. The first time you plug in your HeadMouse you may see the host negotiate the final configuration of HeadMouse.
10: How should I orient my HeadMouse, which way is up?
HeadMouse can be rotated anyway that is convenient. It senses gravity and rotates the mouse axis to match what is generally your display orientation. If that doesn't make sense, just put it how you wish and HeadMouse should work fine.
11: Where should I place the tracking dot?
You can place it on any part of your body that you can use to control the on-screen mouse pointer. Generally this is your forehead, but the HeadMouse doesn't care. It can literally be anywhere. The only potential issues are when it is placed near something shiny. Close being about 1/2-inch (13mm) or so. What happens is HeadMouse may get a spurious reflection and cause the mouse pointer to momentarily jitter. However, many successfully place the target on their glasses frames. Some place the target on a ball cap or headband.
12: How should I position myself relative to my device and HeadMouse?
HeadMouse is designed for a person sitting comfortably in front of a desktop monitor, laptop or speech generating device. It works well within a range of 12- to 48-inches (30- to 122-cm). It has a 70- by 45-degree field of view; which means you can sit just about anywhere you wish while facing your display.
13: What do the indicator lights mean?
There are two indicators, one has a red and green status light and the other has an infrared receiver and a yellow status light. The red light means HeadMouse is running and looking for a target to track. The green light means HeadMouse has found and is tracking a target. The yellow light comes on when power is applied to HeadMouse and it is being configured by your host device, or when a mouse button event is received by the infrared receiver. Once HeadMouse is configured the yellow light will go out.
14: How do I make HeadMouse more sensitive, I'm having trouble getting across the display.
There are two adjustments, one to the device mouse driver and the other to the HeadMouse. First, go to the computer/device and increase the mouse driver sensitivity. Most mouse drivers also have another setting to enhance pointer movement that should generally be checked. If you still need more sensitivity, turn the HeadMouse mode switch number one OFF. This switch doubles the HeadMouse internal sensitivity.
You should experiment until you find the most comfortable settings. You may also find that after some time you will want to make further adjustments.
15: Can I use HeadMouse with two monitors?
Yes, position the HeadMouse near the center of both monitors so it has a good view of the target dot. Think of the HeadMouse as a camera. If it can't see the target as you move and rotate your head it will not work.
With large monitors that have many thousands of pixels you may want to use our twoCenter utility. You can find it and a description on our software downloads page.
16: Is the HeadMouse bothered by room light and sunlight from adjacent windows?
No, typical room lights and even bright sunlight do not interfere with HeadMouse. If the mid afternoon sun is shining directly on your face it might cause some tracking irregularities. However, in this situation you will have a very difficult time seeing your display.
17: Do reflective objects in the HeadMouse field-of-view (FOV) cause tracking problems?
Once HeadMouse has found a target and is in track mode it ignores everything except for shiny objects immediately adjacent (approximately 1/2-inch, or 13mm) to the target. On occasion it will lock onto something before finding a target. If that is the case, simply remove the shiny object from the HeadMouse FOV, cover it or change its orientation.
18: Is HeadMouse bothered by reflections off large sheets of glass, like a window or picture frame?
Yes, it is a good idea to position yourself and HeadMouse so that it cannot see a reflection of itself in the glass. In other words, keep the glass out of the HeadMouse's 70- by 45-degree FOV.
19: Is HeadMouse bothered by reflections off my reading glasses?
Yes, if your target is immediately adjacent to your shiny glasses frames or lenses you can get spurious reflections. These generally will cause some random irregularities in mouse pointer control. If these momentary irregularities are bothersome you can move the target away from the reflective frames or lenses, separation of 1/2-inch (13mm) is generally sufficient.
20: Can I use HeadMouse with a device that has a built-in eye tracker?
Absolutely, but HeadMouse and most eye trackers use near infrared light and they may interfere with each other. Therefore, it is a good idea to only enable one at a time. Another good reason to enable one at a time is reduction in power consumption. While HeadMouse Nano uses modest power, most eye trackers use considerably more. Turning off you eye tracker while using HeadMouse should have a significant impact on battery run times.
21: How do I turn off the Tobii-DynaVox built-in eye tracker?
Open the i-Series Control Center, select the System menu item on the left and un-check the "Enable eye tracker" check box. You can open the Control Center through Windows or when Communicator Software is running from the Advanced Settings/System/My Device Settings window. This document HowToDisableTobiiEyeGaze.pdf has more detailed instructions and screenshots.
22: How do I click the mouse buttons?
There are two ways, plug in an adaptive switch, like our Orby, our Sip/Puff Switch. or use a dwell based, button click utility like our Dragger. The Dragger utility is also built into our on-screen keyboard SofType.
HeadMouse has a stereo 3.5mm (1/8-inch) switch jack for connecting one or two adaptive switches.
23: Can I use a wireless switch for mouse button clicks?
Yes, HeadMouse Nano has a built-in infrared receiver that works with our Beam infrared transmitter. Beam can relay up to three mouse buttons to HeadMouse Nano.
You can also use a third party wireless switch receiver that plugs into the HeadMouse 3.5mm (1/8-inch) switch jack.
24: HeadMouse only has one switch jack. How do I connect two adaptive switches?
The HeadMouse uses a stereo switch jack and can accommodate two adaptive switches. For dual adaptive switches that use a stereo cable, just plug the connector in to your HeadMouse.
If you have two separate adaptive switches with mono connectors, use an adapter to combine these two switches into one stereo cable and plug it into your HeadMouse. We offer a mono to stereo adapter.
25: I plugged my two individual adaptive switches into an adapter and both switches give me the same button click, what's wrong?
More than likely you have the wrong type of adapter. There are two types and most stores don't carry the one you need. It is impossible to look at one and tell which type it is. It must be tested. Follow the link to our Orby page for an explanation and info on a simple test you can perform with your cell phone music player.

Origin Instruments Corporation
Grand Prairie, Texas, USA
Email: [email protected]
Voice: 972-606-8740
FAX: 972-606-8741
HeadMouse is a registered trademark of Origin Instruments Corporation. PageBot, Swifty, Beam, SofType, Dragger, Breeze and AirVoter are trademarks of Origin Instruments Corporation. All other trademarks are the property of their respective owners.